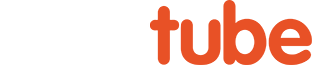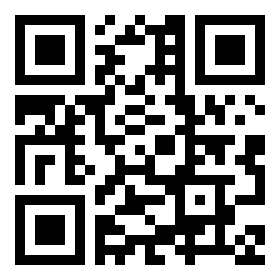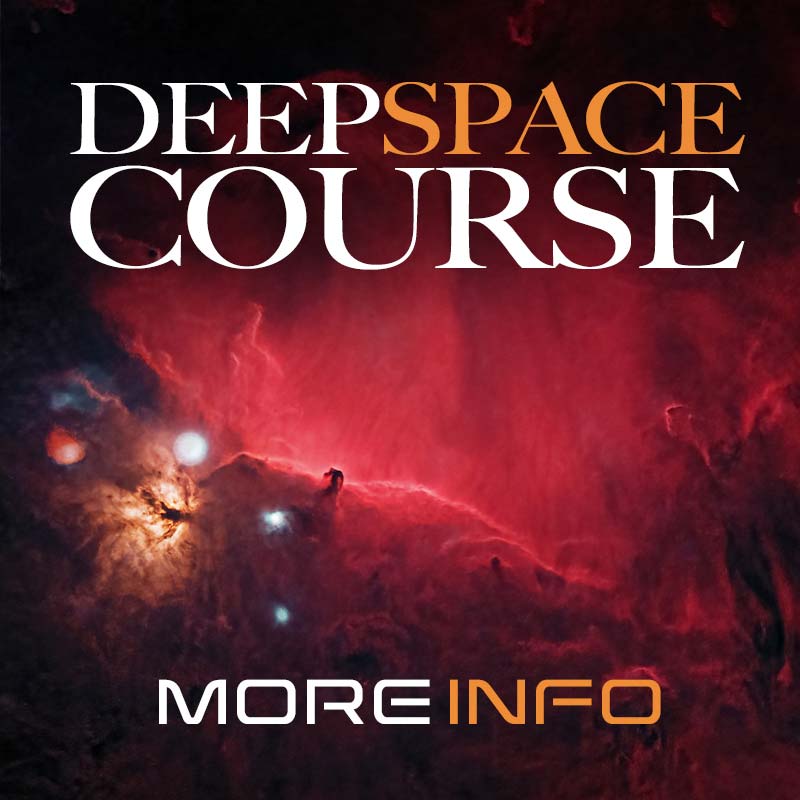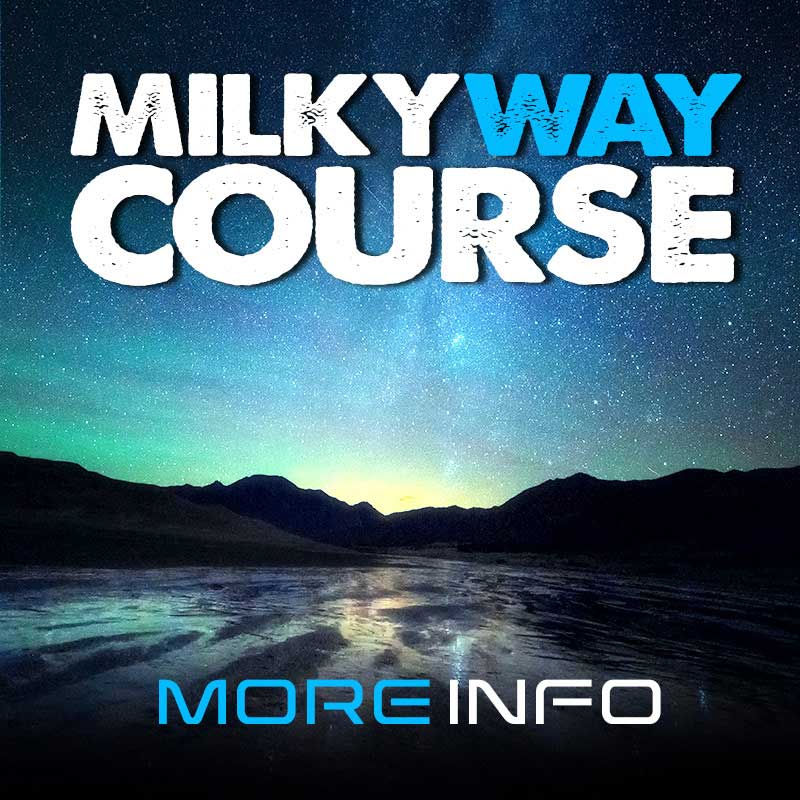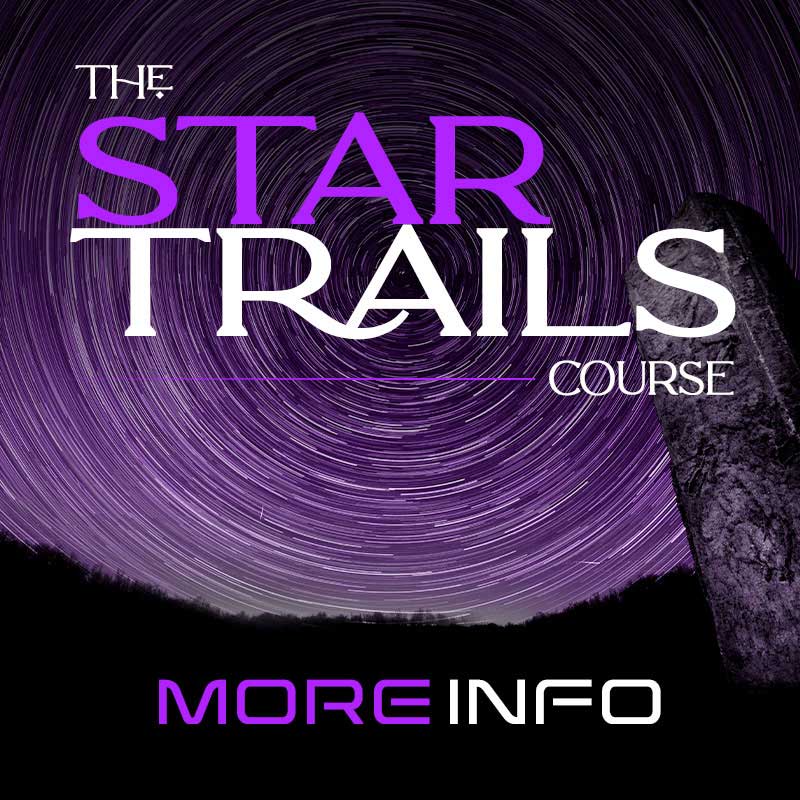Stack FITS on Mac with ASI Studio
Additional Information
Related links, images and relevant information involving this howtube video.
Click here to visit the ZWO Software page and download ASI Studio.
Click here to check out StarNet.
ASI Studio
Thankfully the Deep Sky Stack program in ASI Studio is very easy to use! To start off with, select your Lights / Darks / Flats / Bias and import them into the program. Since I have an ASI 533MM camera, which has no Amp Glow, I don't bother taking Dark Frames anymore. The Bias Frames are usually not necessary either. My SpaceCat telescope has a bit of vignetting, but it gets cropped out by my small sensor. Therefore, I don't need to worry about Flats either.
After I've loaded in my Light frames, all I need to do is click the blue Play button. That's it! Deep Stack will now go through and stack my photos. When it completes, I can hover over the invisible toolbar, click on the floppy-disk Save icon, and it will save three photos - a JPEG, a FITS, and a TIFF. The JPEG has been auto-stretched, which looks great! The TIFF file has had no edits applied though, and will make a good starting point for our workflows in the Deep Space Course.
If you are using a Mono camera with multiple filters, I'd recommend you rename these 3 photos. I would call them "H-Alpha.TIFF, H-Alpha.FIT, and H_Alpha.JPEG" in this case. Then you can go back to Deep Stack, remove your Light Frames, and select your next set of filtered images. I'll need to grab all my Oxygen photos, then repeat the process.
Photoshop - Color Photo
With our photos stacked together we can begin the post-processing in Photoshop. I normally recommend using the TIFF files for the best results. However, to keep things simple, I'll be using the stretched JPEGs in this tutorial.
After I've opened up both JPEGs in Photoshop, I can choose one to become the base image. Since the Oxygen data will be mapped to both the Green and Blue color channel, I might as well make Oxygen the base image. With that in mind, I'll go to the H-Alpha jpeg, hit CTRL / COMMAND A to select everything, then CTRL / COMMAND C to copy the data. Next, go back to the Oxygen photo, click on the "Channels" tab in the lower right, and paste the H-Alpha data in on the Red Color Channel. (CTRL / COMMAND V)
One of the problems with the current version of Deep Stack is that there's no way to choose a reference frame. That means that each stack of photos will be aligned differently. We'll need to manually align them in Photoshop now.
Click on the Red Color Channel. Then select the "Move" tool from the left toolbar. Use the move tool, or the arrow keys on your keyboard, to align the red stars with the blue stars. If you haven't done so already, zoom into the photo so you can get a clear look at the stars.
After you've aligned the Red, Green, and Blue color channels, you can continue on.
Photoshop - Basic Adjustments
At this point the image should be in full-color. We'll go back to the Layers tab and add a Curves Adjustment layer. With this new Curves layer, click on the Black Point Dropper (top one of the 3). Next, change the Blending Mode of the Curves layer from "Normal" to "Color". This will cause the Curve to only effect the colors in the image, not the brightness. Finally, use the Black Point dropper to click somewhere on the photo that should be black. This will remove any red / blue color cast. If it doesn't work that well, try clicking again somewhere else.
When you've eliminated the color cast, we can focus on the contrast next. Add a new Curves Adjustment Layer. Click the "Hand Tool". We can use this to manually select a point to make brighter / darker. I like to click on the background sky, then drag my mouse downwards to make it darker. I can click somewhere on the nebula and drag my mouse upwards to make it brighter. Feel free to adjust the Curves manually using the graph.
You may decide that the image still has a bit of a color cast, or needs more contrast work. Feel free to continue adding / editing your Curves layers until the image looks good.
Photoshop - Noise Reduction
The image looks pretty good now! However, it's likely very grainy. One way to fix this is with Topaz DeNoise. This program can be installed into Photoshop, and costs around $80. I think it works well for deep space astro in most scenarios.
When you've loaded up Topaz Denoise, try the various AI algorithms. One of them should look better than all the others. I'd recommend zooming into 400% over a nebula to see the changes clearly. Once you've chosen a good algorithm, use the various sliders to perfect it.
If you don't have Topaz DeNoise, then you can always use the free Adobe Camera RAW filter. It's not as good, but it'll get the job done.
Go up to "Filter - Camera RAW Filter" Then, go over to the "Detail" tab. Increase the "Color Noise Reduction" slider to 5 - 10, and the "Noise Reduction" slider as needed (usually 10 - 20)
Click Ok to apply the noise reduction to your photo.
For More Information
If you want to learn even more about photo editing, then check out my various courses here on howtube. I've got full-length courses for Deep Space, Milky Way, and Star Trails.
Featured Products For This Video
Shop for the products you need/found in this video
Comments
Comment on this video
Make a Donation
Support this channel with a recurring or one-time donation