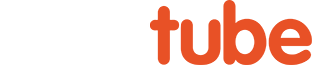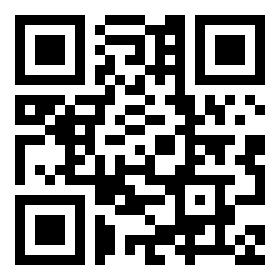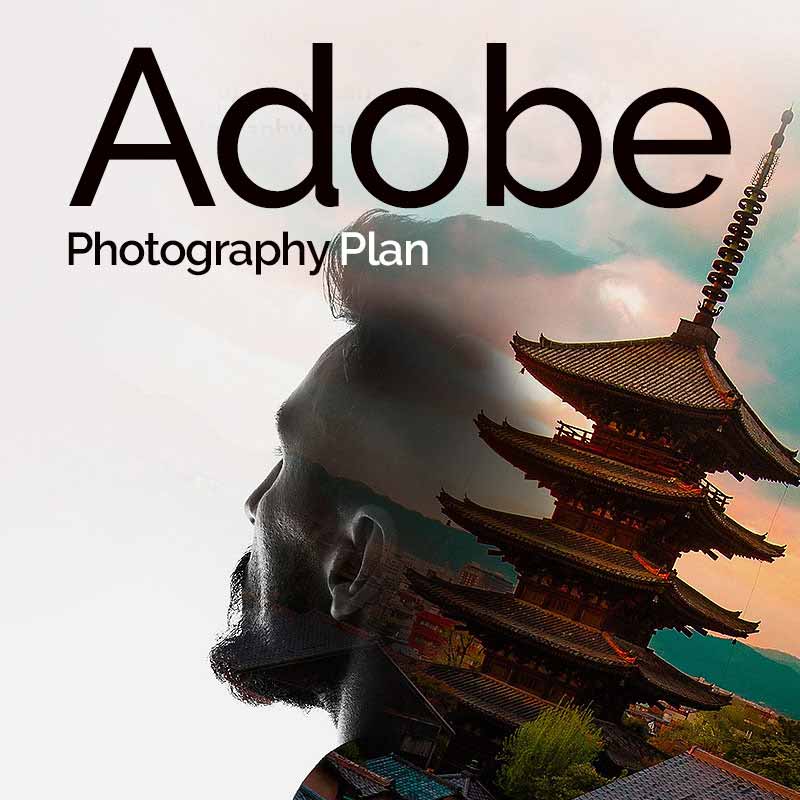FREE EPISODE: The Deep Space Course, North America Nebula Tutorial - Pt 2 of 3
See Download Links Below
Additional Information
Related links, images and relevant information involving this howtube video.
Click here to download Adobe Bridge for free.
We'll start off this workflow in Adobe Bridge, or Lightroom. We need to select all of the RAW photos, and load them into Camera RAW. (Or, the Develop module if you're in Lightroom).
Click here to download 10 of my RAW files from this video. I recommend you do so, that way you can follow along with me step-by-step.
Pre-Process in Camera RAW
Once the images have been loaded into Camera RAW we can begin fixing any problems. Normally, we have to adjust the White Balance, Exposure, Highlights, Saturation, and Whites in the "Basic" tab. Although, since these RAW photos look pretty good to begin with, I just increase the Saturation slider and then adjust the Temperature and Tint sliders up top.
With the White Balance looking better, we can lower the Saturation back down to maybe ~50. Feel free to adjust the other sliders as you see fit.
Moving down, we'll go into the "Detail" tab on the right. By default, Camera RAW applies 40 Sharpening to every photo. This is a bad idea for astro, so I lower the Sharpening slider to 0. You may want to increase the Noise Reduction slider as well, especially if you were shooting shorter exposures. Don't go higher than 20 though, for the Noise Reduction. Otherwise you'll degrade the image quality.
Finally, we need to fix the Vignette in this photo with the "Optics" tab. Inside the Optics tab you'll see a button for "Profile Corrections". When you check that box, it may or may not find your lens automatically. If it does, great! If it doesn't, don't worry. We'll click where it says "Make: None" and choose the manufacturer from the drop-down list. In this case, that would be Tamron. I used the Tamron 70-200mm G2 Nikon version, so verify that the correct model is chosen.
After you've chosen the correct lens from the list, you should see 2 sliders for "Distortion" and "Vignette". I recommend you leave the Vignette slider to 100 in this case. As you'll see in the following video, I did not apply any Vignette correction and it came back to haunt me! Be sure to lower the Distortion slider to 0 though. If you leave the Distortion slider at 100, you will encounter artifacts after stacking the images.
We've completed our edits in Camera RAW, now we need to Sync the settings with the rest of the RAW photos. If you right-click on any one of the thumbnails, you should see the option to "Select All". With all of the thumbnails highlighted, right-click again on any one and choose "Sync Settings". When the pop-up box appears, just hit Ok. The thumbnails should all update with the current settings. I recommend you quickly double check that this worked as intended. Every single photo should have the same edits applied.
Finally, we need to Save all of these RAW photos as TIFFs, so we can stack them together. Go back to the thumbnails, and if necessary, right-click and "Select All" one last time. Right-click on any one of the thumbnails again, and choose "Save Images" - "Save Images". This should bring you into the Save dialogue box. First, use the "Select Folder" button to navigate to your current directory. Then right-click there to create a New Folder. Call this New Folder "TIFF". Then save the photos inside of it.
Next, change the Image Format to TIFF. TIFF is a lossless file, unlike JPEG, so it's ideal for stacking. Although, if you have 400 images, TIFFs will take up a ton of space. So you may want to use an alternate workflow.
Move down to the Color Space and Bit Depth at the bottom of the Save dialogue window. I recommend using sRGB for the color space, and a depth of 8 Bits per channel. This will work best for 90% of people.
All that's left to do is hit "Save". Camera RAW will now go through and save all of your edited RAW photos as TIFF files into your new TIFF folder. Once it's complete, click "Done" in the lower right.
We are now ready to begin stacking!
Stacking
For those on Windows, I recommend downloading a free program called Sequator. This is a great way to learn the basics of stacking, and I'll be using it in this tutorial. The only problem with Sequator is that it has no way to remove bad / blurry photos. Therefore, you should go through your TIFF files manually, and verify they are all good. Otherwise, a few blurry photos can ruin your final image.
For those using a Mac, I usually prefer Starry Sky Stacker. This application costs about $25, but it normally does a great job. It has one great benefit over Sequator too, SSS can automatically find any blurry or bad photos, and remove them from the stack. The entire workflow in SSS is very streamlined, so you shouldn't have much trouble running through it on your own. I do explain how to use SSS in my Deep Space Course.
After you've downloaded and installed your stacking application, we can continue on.
Regardless of the stacking application you use, we always start by loading in our "Light Frames" or pictures. In this case, that would be the TIFF files.
Then, we choose the stacking algorithm we want to use. The default method in Sequator is "Accumulation" which is not a good idea. This will not remove any planes or satellites. Therefore, change the algorithm to "Select Best Pixels" This should remove the planes and satellites, while keeping the stars and nebula detail.
Finally, we need to name the output file. I normally call it "Sequator Stack", but you're free to do what you want.
We've now completed the stacking process! We can open up the stacked TIFF into Photoshop and begin the post-processing workflow!
If you run into any problems during stacking, I'd recommend reading the FAQ section for your application.
Featured Products For This Video
Shop for the products you need/found in this video
Comments
Comment on this video
Make a Donation
Support this channel with a recurring or one-time donation